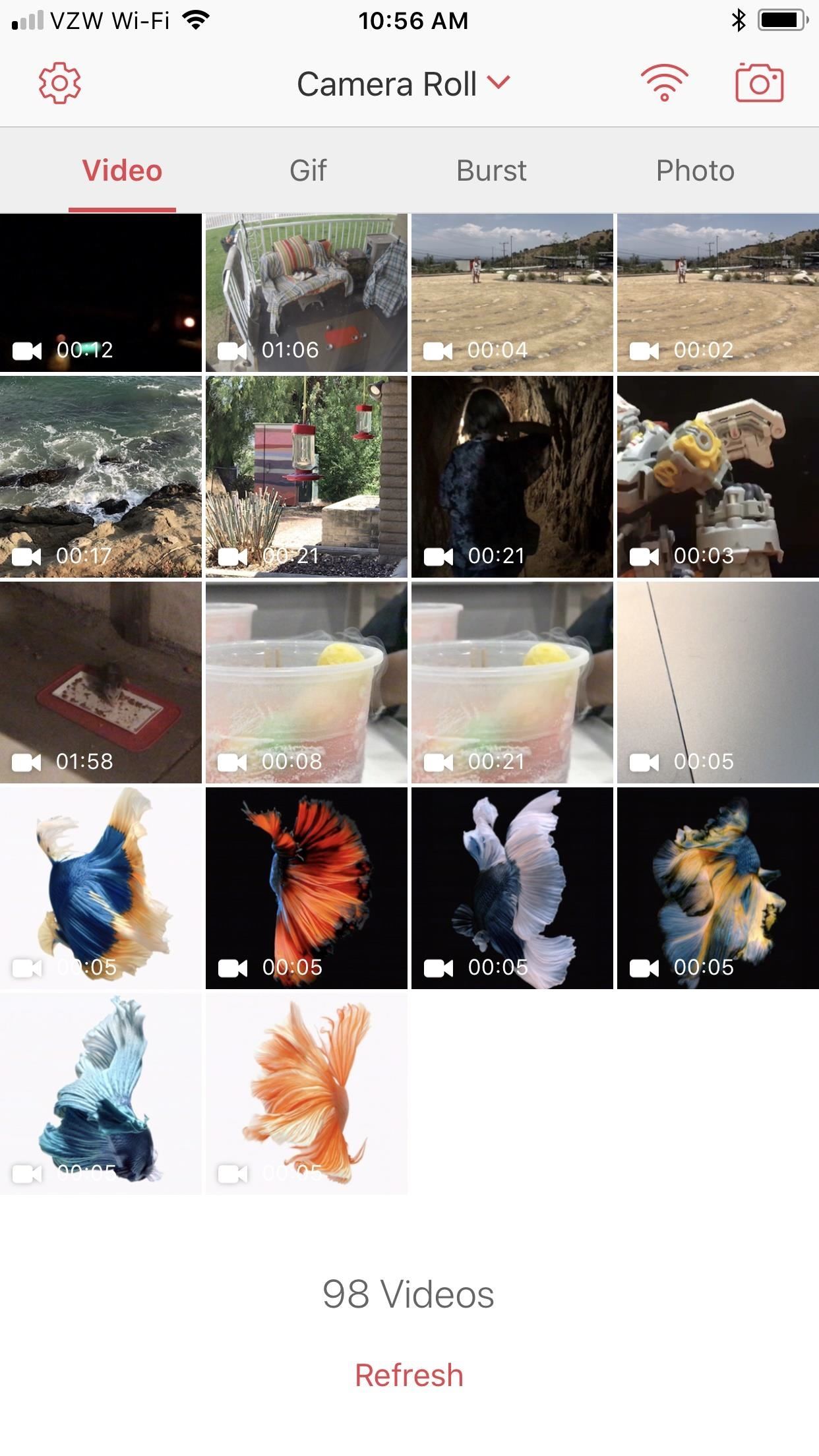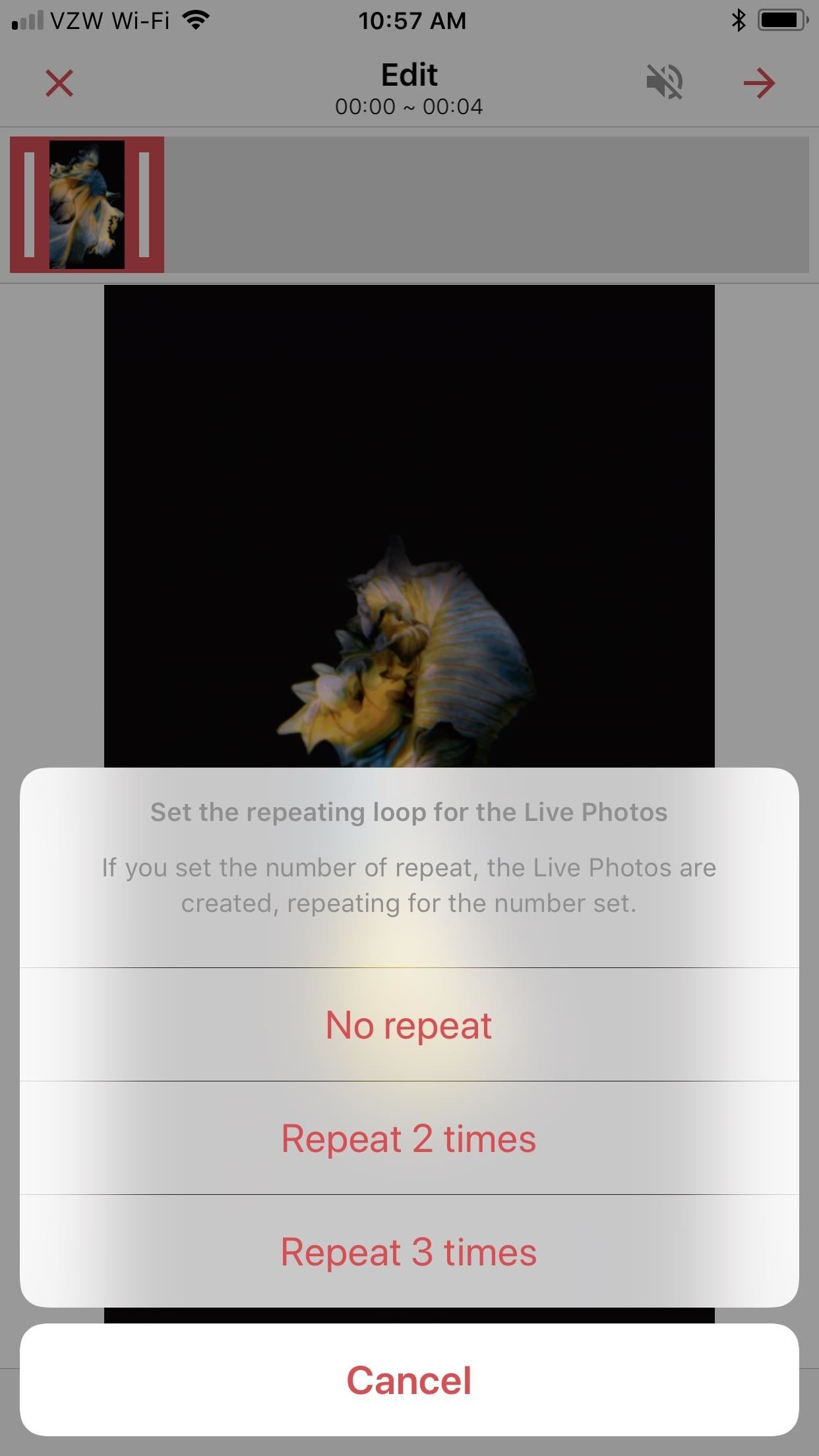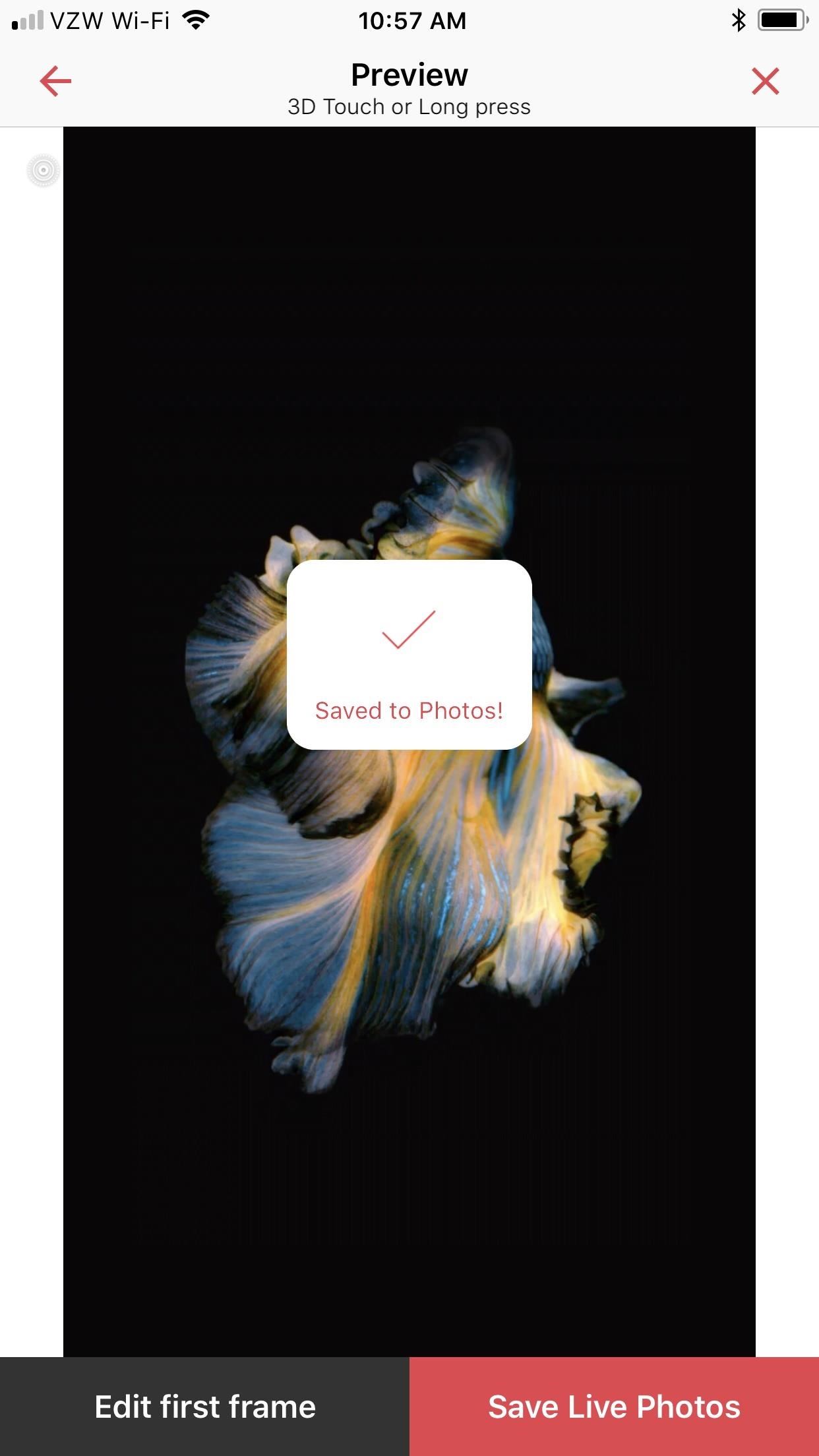iOS 11 has been released at WWDC 2017 and the new OS is full of new and improved features.
If you own an iPad, iOS 11 is especially important. Many of the biggest changes introduced with this version of the iOS are designed to make the iPad an even-more-powerful productivity tool, maybe one that can even replace a laptop.
Today in this article, we are going to talk about 6 drastic changes those are coming to your iPhone with iOS 11.
Must Read: iOS 11 beta 7 introduced awesome new feature which will come to your iPhone
Must Read: iOS 11 beta 7 introduced awesome new feature which will come to your iPhone
Instantly share WiFi passwords
Soon, you'll no longer need to save your WiFi password on a wrinkled piece of paper in a drawer somewhere. In iOS 11, if you need a WiFi password for a given network, just find someone who is already using the network and hold your device near theirs. The password will be transferred instantly.
The volume box is moving out of your way
Whenever you change the volume on your iPhone or iPad, a translucent box pops up in the middle of the screen. It's a bit annoying. Thankfully, Apple is redesigning the volume box in iOS 11.
New feature that could actually save your life
Distracted driving is a real, deadly problem. Thankfully, Apple has added a clever feature that lets the iPhone since it’s in a car to trigger “Do Not Disturb” mode, which can hide notifications for texts, calls, and other app messages while you’re driving. The feature can even notify people that you’re driving and will contact them soon.
Must Read: iPhone 8 concept design which will blow your mind
Must Read: iPhone 8 concept design which will blow your mind
Notifications are getting simplified
In iOS 11, all your notifications — both recent and missed — are in one place; no separate tabs. Just pull down from the top of the screen to see everything at once.
iPhone keyboard is getting smarter
One of the signature features of Google Now is finally coming to the iOS ecosystem: When you type in iOS 11, the keyboard will suggest words you may have recently viewed on your phone from your Messages app, for example or Safari. So when your friend texts you the name of a restaurant, it may be one of the first suggestions when you start searching for that restaurant on the web. Also, the keyboard can now be used with one hand just hold the emoji key and select one-handed typing to move all the keys closer to your thumb.
Must Read: 8 iPhone & iPad features that will be added with iOS 11
Gihosoft Free iPhone Data Recovery is a professional iPhone Data Recovery software to get back all your lost text message, photo, video, call history, note, contact and more from iPhone/iPad/iPod Touch.
Must Read:How to recover deleted text messages on iPhone 6 ?
Must Read: 8 iPhone & iPad features that will be added with iOS 11
Messages app is getting cleaned up
It felt like mayhem when Apple added the app drawer to its Messages app. Suddenly, you could add stickers and GIFs and all sorts of buttons and visuals to your messages, but all the new options weren’t totally easy to find and were somewhat overwhelming. Apple redesigned the app drawer in Messages for iOS 11, making it much easier to browser all the various stickers and emojis at your disposal.