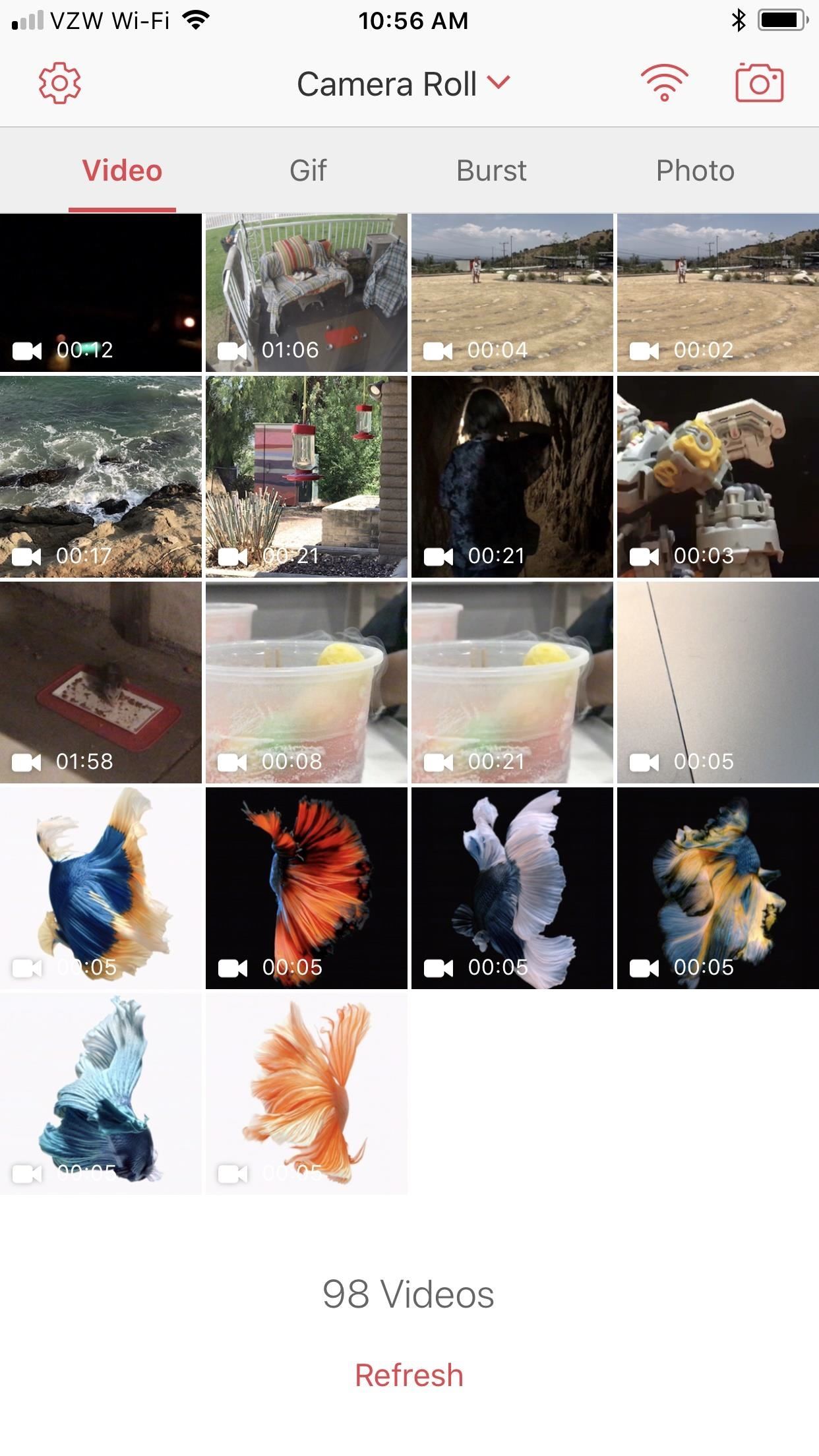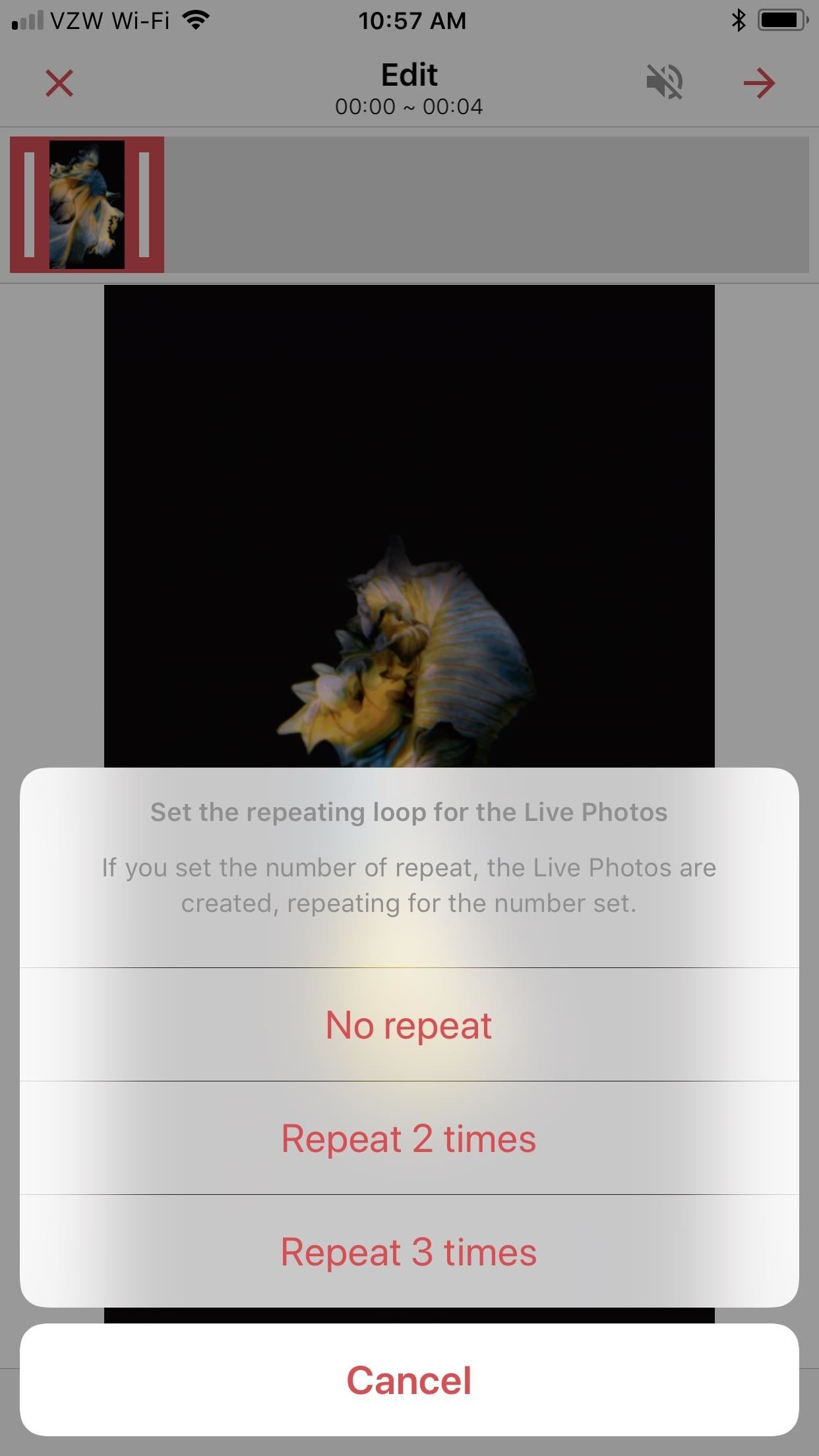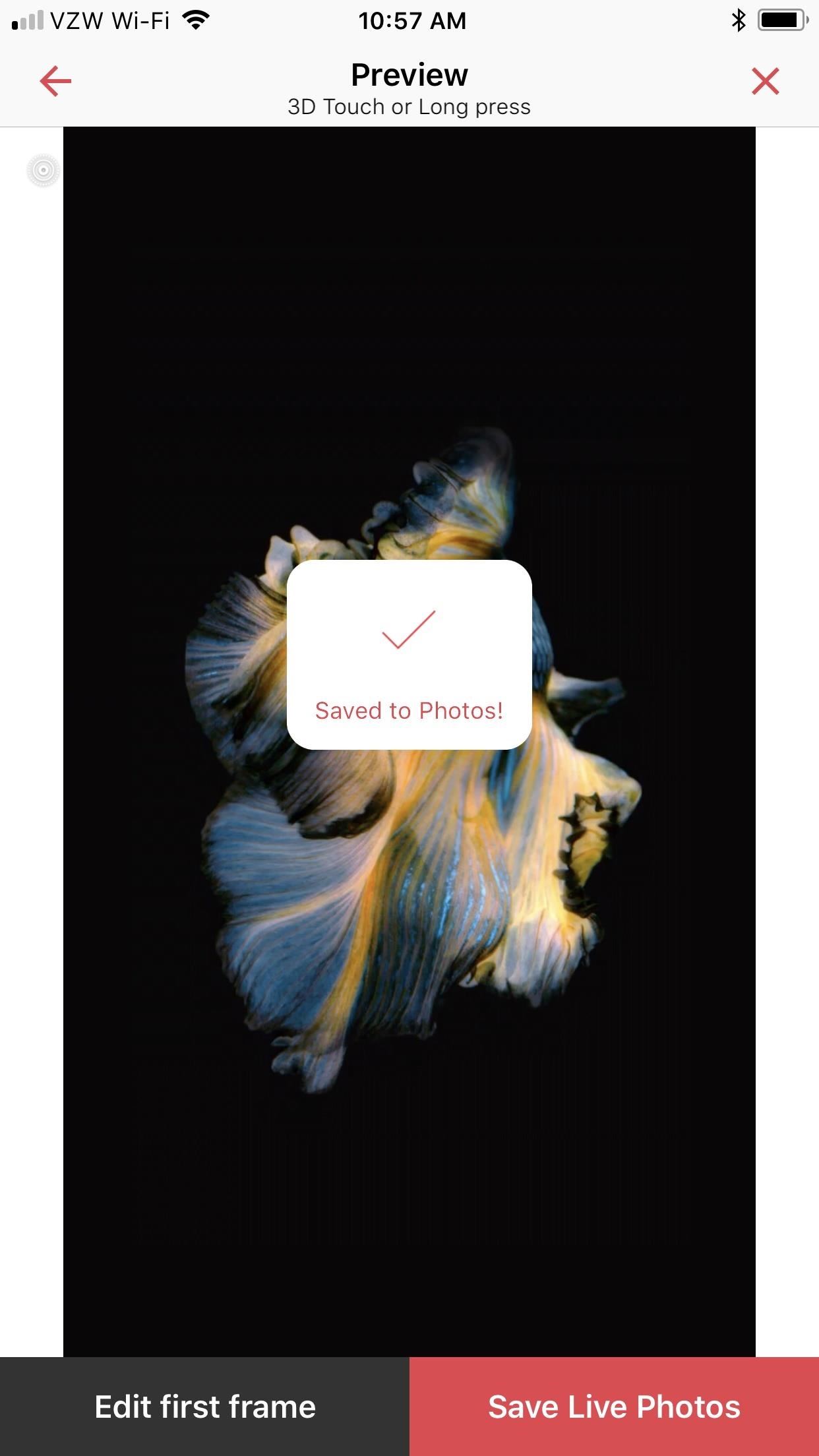iCloud is a cloud storage service designed for Apple devices. It is a service that keeps all your iOS devices in sync. This service has been around for years now, unfortunately, very few iPhone, iPod touch, and iPad users understand it and how it works. In other words, very few users know how to add a device to iCloud account or know how to use it in general. We will discuss the how to add a device to iCloud and some related topics which might help you to utilize iCloud better.
How to Add a Device to iCloud from iPhone/Mac?
How to Check Whether a New Device Is Added to iCloud?
How to Remove a Device from Your iCloud Account?
Also Read:How to Access and Unlock Android Phone with Broken ScreenAdditional Tips about Your iCloud Account
1. How to Add a Device to iCloud from iPhone/Mac?
For you to add a device to iCloud you must have an iCloud account and set it up on your device. By creating an iCloud account, you will be given an Apple ID and password. To open an iCloud account, you can just go to
www.iCloud.com then create an account. Next, you can set up iCloud on your device.
How to Add a Device to iCloud on iOS Device?
To set up iCloud for the first time, go to Settings then tap on iCloud, enter your Apple ID and password, then turn on the features you wish to use.
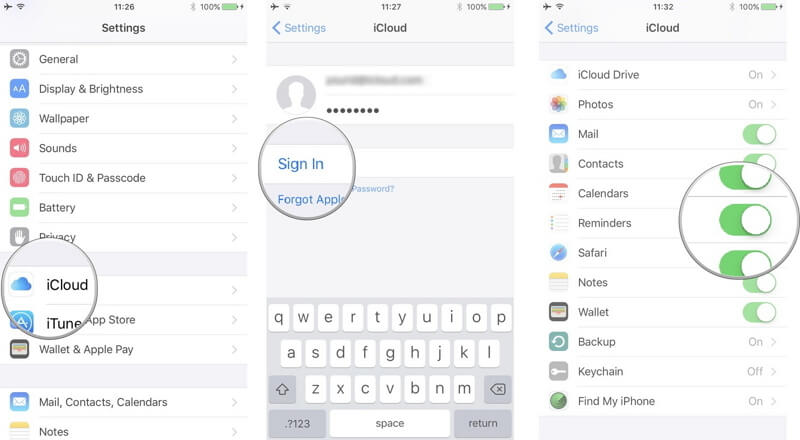
How to Add a Device to iCloud on Mac?
On your Mac, click on the Apple menu, then click on System Preferences, then tap iCloud and then enter your Apple credentials.
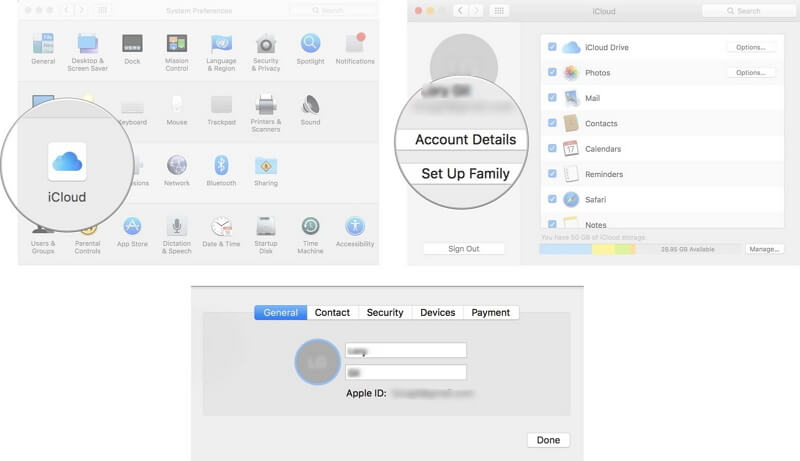
If you own more than one Apple device, for example, iPhone, iPod touch, iPad, Mac or an Apple watch, you do not require different Apple IDs for each device. A single Apple ID can be used across all these devices. You can use a single account to sync all your data and still access the same data using a different device. We will discuss how to check whether your device is added to iCloud account.
2. How to Check Whether a New Device Is Added to iCloud?
Once you have managed to set up iCloud on your device, the next thing you can do is to check whether a new device is added to iCloud. We will show you how to check devices connected to iCloud from iOS device or iCloud.com.
How to Check Whether a New Device is Added to iCloud on iPhone?
Open Settings from your Home screen.
Click on your Apple ID which is the name that appears at the top.
A list of devices linked to that Apple ID will appear including your iPhone/iPad/iPod touch, Mac, Apple watch, or Apple TV.
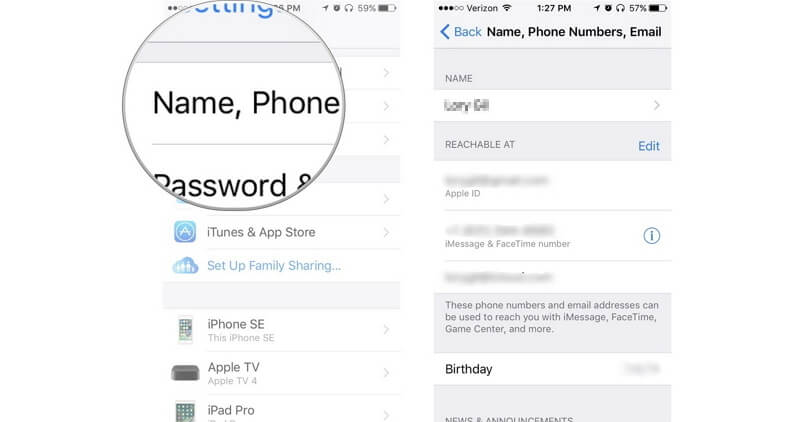
How to Check Whether a New Device Is Added to iCloud on iCloud.com?
If the device is not at hand, can you check it remotely? Yes, you check whether your new device is added to iCloud on iCloud.com:
Open
iCloud.com and enter your Apple credentials. Go to the Settings.
Scroll down to My Devices. Here you will see a list of all the devices that use your Apple ID including their names and models.
If your device is not on the list, click on the View Details button and then answer the security question.
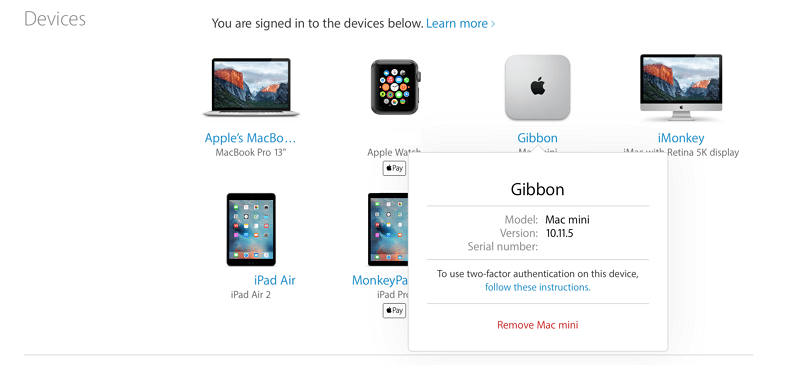
3. How to Remove a Device from Your iCloud Account?
When you lose your iPhone or sell it, the other person can easily access your files on iCloud using your credentials if you still have the device in the Apple ID list. Removing an Apple device that you no longer use from your iCloud account is essential in ensuring that no one gets access to your sensitive and private data. Here is how to remove a device from your iCloud account from your device:
Go to Settings and click on your Apple ID (your name).
Scroll down to find the device you want to remove. Then touch on the device to view its details. If you are sure to remove it, then tap on Remove from Account.
Read the message that appears and then confirm that you want to remove that particular device.
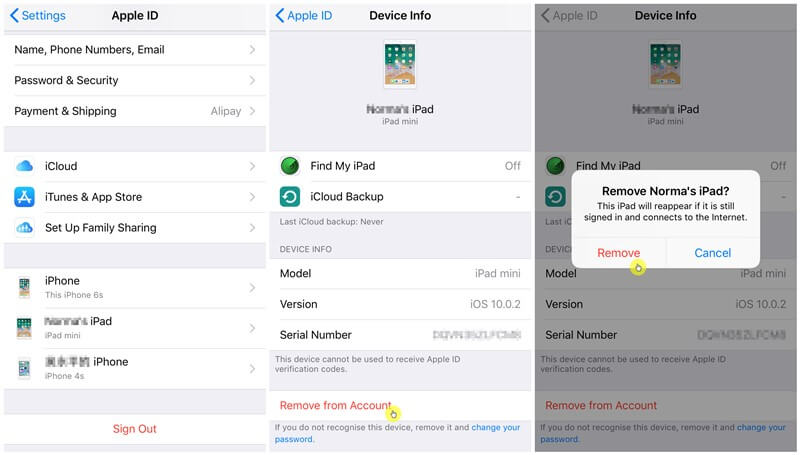
4. Additional Tips about Your iCloud Account
iCloud is a frequently used service and we will tell you some tips about how to use it better.
If you have added a device to iCloud and upload your pictures from the device to iCloud, then how you can get pictures from iCloud? The article tells two ways to get pictures from iCloud.
Wondering whether contacts are included when you back up your device to iCloud? Here the post will give you the answer.
If you encounter a worse situation: you just cannot back up your device to iCloud after adding it to your iCloud account, then learn how to do for iCloud not backing up.
What should you do if you want to restore a successful backup to your device? There are 2 ways to restore iCloud backup to device, even if you are using the latest iOS 12.
iCloud has made data files management easier for iPhone users, no matter you use iOS 12 or any earlier iOS versions. However, it can be difficult to use this service at times. Just follow the methods to add your device to iCloud account and use iCloud service to store and manage your photos, videos, messages with ease.Also Read:
jihosoft Free iPhone Data RecoverySponsor ads:
Gihosoft Free iPhone Data Recovery:
https://www.gihosoft.com/iphone-data-recovery-free.htmlGihosoft iPhone Data Recovery Free
Free iPhone Data Recovery Software for Windows/Mac
Recover up to 12+ types of files, including contacts, SMS, photos, WhatsApp, Viber, notes, etc.
Restore lost data from iOS devices directly or from iTunes and iCloud backup
Recover iPhone data lost due to iOS upgrade/jailbreak, accidental deletion, device lost or broken
Support all the latest iPhone, iPad and iPod Touch
Both Free and Pro version.
If you lost data after you updated to a new iPhone, you can always use
Gihosoft iPhone Data Recovery to get the data back from the old iPhone or backup.You may also like:
iphonerecovery.comIf you use android phones, please choose
Gihosoft Android Data Recovery.
With Gihosoft Android Data Recovery, no longer afraid of data loss!
Must read:
Youtube video downloader for pc Gihosoft RePicvid Free Photo Recovery Software provides a free photo recovery software for windows to help users recover the deleted or lost photo for free.
Jihosoft Android Data Recovery: the best Android Data Recovery software for Windows and Mac to recover deleted contacts, messages, photos, videos, WhatsApp and etc from Android devices.Tips:
How to transfer messages from iPhone to iPhone